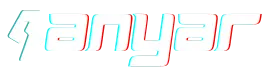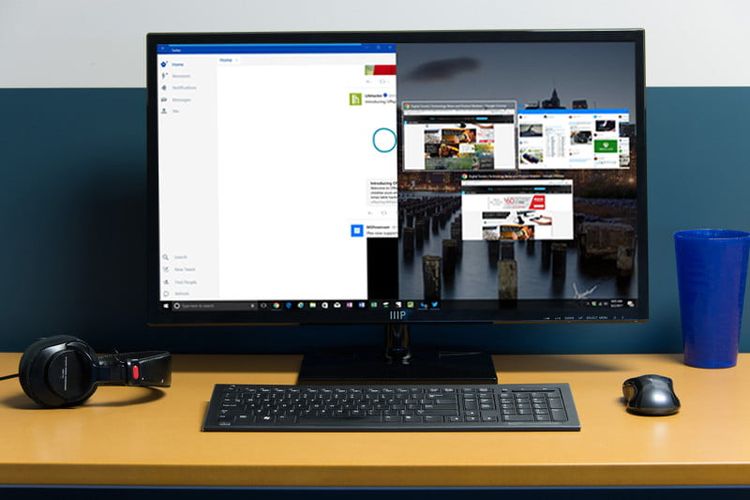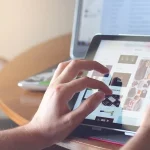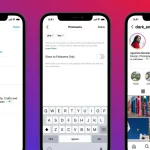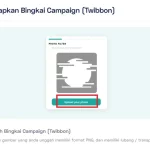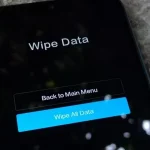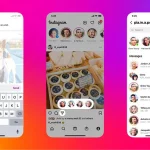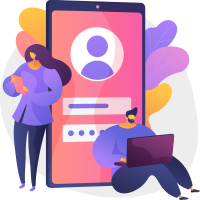Cara Menjadikan Layar Laptop Menjadi 2 – Hampir semua laptop atau PC Windows dihadapkan dengan situasi multitasking, di mana mereka harus membuka banyak aplikasi sekaligus untuk menyelesaikan pekerjaan. Dengan situasi seperti ini, para pengguna pastinya berharap ada fitur yang dapat memberikan solusi untuk mengatasi masalah tersebut. Untungnya, telah terdapat fitur yang mungkin baru Anda tahu – atau sudah tau sebelumnya namun belum pernah mencoba – yang bernama split screen.
Fitur split screen bagi pengguna laptop atau PC dengan layar lebar menghadirkan optimalisasi cakupan tampilan layar yang bisa sangat berguna untuk mendukung produktivitas. Kali ini, kita akan membahas, bagaimana cara mengaktifkan fitur split screen tersebut. Namun sebelumnya, kita harus tahu lebih dalam dulu tentang apa itu split screen. Yuk simak artikel di bawah!
Apa itu split screen?
Split screen merupakan sebuah fitur yang memungkinkan pengguna untuk membagi jendela program. Fitur tersebut pertama kali diperkenalkan di Windows 7. Dalam praktiknya, kedua jendela mengisi setengah layar laptop atau PC. Ini sangat berguna ketika Anda perlu memindahkan file dari satu folder atau lokasi ke folder lain.
Selain itu, fitur ini juga berguna ketika kita ingin membandingkan dua dokumen. Sekarang, fitur split screen ini telah ditingkatkan di Windows 10.
Sejak hadirnya Windows 10, pengguna laptop dan PC telah dijejali berbagai fitur baru yang mempermudah pekerjaan mereka. Misalnya, fitur split screen ini yang menjadi solusi bagi banyak pengusaha yang terbiasa bekerja dengan banyak hal sekaligus.
Memiliki fitur split screen ini memungkinkan pengguna untuk mengelola beberapa layar dengan rapi. Fitur ini memungkinkan kita untuk memuat dua atau lebih jendela aplikasi secara bersamaan tanpa membuat layar mengambang di tampilan desktop.
Selain itu, fitur ini memungkinkan perpindahan aplikasi dilakukan dengan mudah tanpa perlu repot menutup dan membuka layar saat dibutuhkan. Misalnya saat Anda ingin mengetik sambil berselancar di dunia maya.
Lantas bagaimana sih cara mengaktifkan fitur split screen di Windows?
Aktifkan fitur split screen di Windows
Pada dasarnya bahkan setting default Windows 10 sudah bisa mengaktifkan fitur ini. Namun akan lebih baik jika Anda memeriksa terlebih dahulu apakah pengaturan multitasking di Windows aktif atau tidak, yang memungkinkan layar untuk membuka banyak aplikasi dalam satu layar. Jika tidak, Anda dapat mengikuti langkah-langkah ini:
- Pilih ikon berbentuk roda gigi, klik Start, lalu masuk ke pengaturan. Anda juga dapat menggunakan pintasan keyboard dengan menekan tombol Win +L.
- Klik pada opsi System di layar pengaturan.
- Di sisi kiri layar ada opsi menu, klik opsi Multitasking.
- Di bawah Work With Multiple Windows, aktifkan fitur Snap Windows.
Anda dapat menggunakan fitur ini di semua versi Windows 10, tetapi disarankan untuk menggunakannya pada versi terbaru, setidaknya versi di atas Creators Update. Oh ya, pastikan juga spesifikasi laptop atau PC Anda mendukung fitur ini.
Cara split screen program aplikasi
Pada Windows 10, fitur split screen ini dirancang sedemikian rupa sehingga pengguna dapat dengan mudah berbagi kerjaan dalam fitur multitasking ini.
Di bawah ini adalah beberapa cara untuk menggunakan fitur-fitur tersebut. Masing-masing menawarkan kemudahan dan keuntungan yang tentunya sangat penting untuk mempercepat proses.
- Cara membagi dua aplikasi ke dalam satu layar
Nah, ketika semua fitur multitasking aktif, Anda dapat mencoba menggunakan fitur split screen sekarang. Pertama, kita akan mengulas bagaimana membagi dua jendela aplikasi menjadi satu layar. Perhatikan langkah-langkah berikut:
- Mulailah langkah ini dengan meluncurkan semua program atau aplikasi yang ingin Anda tampilkan Split screen. Kemudian ke tepi layar.
- Ketika cursor mencapai tepi layar, kotak yang berkedip akan muncul, yang merupakan ukuran ukuran jendela yang terlihat. Ukuran jendela dihitung secara otomatis.
- Semua program lain yang sedang aktif ditampilkan di sisi layar yang berlawanan dan ukurannya lebih kecil daripada layar yang ditempatkan di sisi pertama.
- Pilih salah satu aplikasi atau program yang Anda butuhkan untuk mengisi layar di samping yang berlawanan.
- Anda dapat mengatur ukuran tampilan jendela aplikasi atau program sesuai dengan kebutuhan Anda. Anda dapat membuat jendela di sisi kanan lebih besar, dan jendela aplikasi berikutnya lebih kecil dari jendela aplikasi di sebelah kiri atau sebaliknya.
Dua jendela aplikasi masih kurang? Perlu lebih banyak jendela untuk menyederhanakan alur kerja Anda? Tenang, Anda bisa menambahkan dua jendela lagi di satu layar sekaligus.
Caranya hampir sama, tinggal mengikuti beberapa langkah lagi.
- Pilih salah satu program terbuka yang Anda butuhkan.
- Gulirkan jendela pertama ke tepi layar. Anda dapat meletakkannya di tepi kiri atau kanan layar, dan dapat juga di bagian bawah atau atas layar.
- Ketika cursor mencapai tepi layar, panduan berkedip persegi panjang akan muncul. Ini adalah patokan untuk batas layar yang terlihat.
- Untuk mengisi tiga bidang lainnya, seret jendela program berikutnya dengan cara yang sama.
- Saat Anda melepaskan mouse, Anda akan melihat dua jendela program di sisi kanan.
- Di sisi kiri, Anda dapat menambahkan dua program atau jendela aplikasi sehingga seluruh layar diisi dengan empat jendela aplikasi.
- Jika Anda ingin memasang keempat jendela, seret title bar ke sudut kiri atas.
- Jika Anda ingin menutup jendela bersama, Anda dapat menggeser jendela dari tepi layar kapan saja.
Nah, begitulah cara praktis untuk Anda dapat membagi 2 layar laptop atau PC Anda sesuai dengan kebutuhannya. Sudah mencoba? Selamat bekerja!