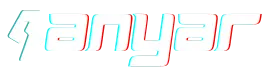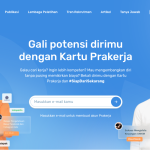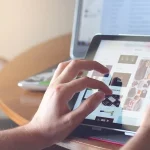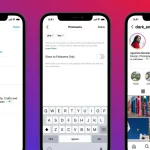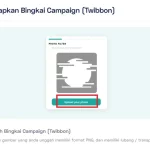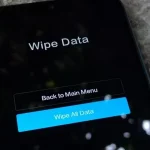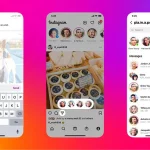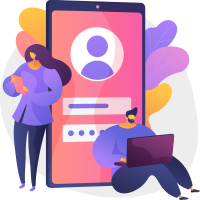Pandemi Covid-19 belumlah usai. Bahkan, jika suatu saat sudah usai pun, kebiasaan masyarakat yang serba online akan tetap menetap, salah satunya meeting online. Dengan banyaknya meeting atau pertemuan secara online, tentunya Anda ingin dong menggunakan cara praktis dalam menggunakan kamera, khususnya bagi yang tidak memiliki webcam. Baiklah kalau begitu, inilah cara menjadikan HP sebagai webcam, yuk simak ulasannya di bawah!
Sebenarnya, daripada repot-repot mengubah HP menjadi webcam PC atau laptop, Anda bisa langsung mengunduh aplikasi video call seperti zoom, hangout, dan google connect di ponsel Anda. Tapi tentu saja ada banyak alasan mengapa menggunakan laptop lebih nyaman, salah satunya, agar bisa presentasi dengan kualitas yang baik.
Jika Anda ingin membuat ponsel Anda terlihat seperti webcam zoom atau aplikasi meeting online lainnya, ada banyak cara yang bisa Anda coba. Yuk cek ulasan di bawah ini!
- Gunakan aplikasi DroidCam
Droidcam adalah aplikasi yang dapat Anda gunakan untuk menghubungkan ponsel Anda sebagai webcam. Ada dua cara yang bisa Anda pilih, menggunakan Wi-Fi atau USB. Berikut adalah masing-masing caranya:
Melalui Jaringan Wi-Fi
Sebelum Anda mengubah ponsel Android Anda menjadi webcam menggunakan WiFi, Anda harus terlebih dahulu memastikan bahwa jaringan WiFi antara ponsel dan laptop atau PC Anda sama. Jika tidak memiliki satu jaringan yang sama, Anda dapat menghubungkan laptop Anda ke ponsel Anda menggunakan hotspot Android. Setelah itu, silahkan ikuti langkah-langkah berikut:
- Tentu saja, langkah pertama adalah menginstal aplikasi DroidCam di Android dan PC/Laptop Anda.
- Hubungkan kedua perangkat ke jaringan Wi-Fi yang sama.
- Kemudian masukkan alamat IP.
- Hubungkan Android ke laptop Anda melalui kabel USB.
- Terakhir, pastikan kamera ponsel diaktifkan sebagai kamera web.
Melalui USB Debugging
Seperti disebutkan di atas, selain menggunakan Wi-Fi, aplikasi DroidCam memungkinkan Anda menggunakan USB sebagai mediator. Jika Anda ingin menggunakan cara ini, Anda harus mengaktifkan mode USB debugging di smartphone Android yang Anda gunakan.
Berikut cara mengubah ponsel menjadi webcam dengan USB debugging di aplikasi Droidcam:
- Silakan aktifkan mode USB debugging di ponsel Anda, caranya berbeda tergantung merek dan jenis ponsel.
- Instal aplikasi DroidCam di ponsel Anda.
- Hubungkan smartphone ke laptop/PC melalui USB dan biarkan laptop/PC menginstal driver yang diperlukan.
- Selanjutnya, unduh dan instal klien Dev47apps di PC Anda.
- Buka klien DroidCam, lalu pilih ikon USB.
- Selanjutnya, klik Start untuk mulai menggunakan kamera HP sebagai webcam.
- Webcam camera HP sudah bisa Anda gunakan!
- Gunakan aplikasi iVCam
Cara alternatif untuk membuat ponsel seperti webcam lainnya adalah dengan menggunakan aplikasi iVCam. Aplikasi ini dapat mengonversi kamera ke perangkat Android atau iOS dan webcam untuk PC Windows. Cara menggunakannya sangat sederhana, berikut langkah-langkahnya:
- Unduh iVCam di HP dan PC Windows Anda.
- Aktifkan aplikasi iVCam di kedua perangkat Anda.
- Hubungkan kedua perangkat ke jaringan Wi-Fi yang sama atau sambungkan dengan kabel USB. Tampilan dari kamera ponsel Anda juga secara otomatis ditampilkan di PC.
- Buka aplikasi zoom atau panggilan video lain yang Anda gunakan. Konversikan input kamera ke iVCam di bagian Pengaturan Aplikasi.
- Anda juga dapat mengadakan rapat online menggunakan kamera ponsel sebagai webcam.
- Gunakan aplikasi EpocCam
Jika Anda adalah pengguna MacOS, aplikasi EpocCam dapat menjadi pilihan Anda untuk mengubah ponsel Android dan iPhone ke perangkat Mac atau Windows menjadi webcam. Langkah-langkah menggunakannya adalah sebagai berikut:
- Pertama unduh EpocCam di ponsel Anda. Aplikasi ini memiliki versi gratis atau berbayar dengan banyak peningkatan kinerja termasuk kualitas gambar.
- Setelah menginstal aplikasi EpocCam di ponsel Anda, kunjungi www.kinoni.com untuk mengunduh driver EpocCam.
- Hubungkan ponsel dan laptop/PC Anda ke jaringan Wi-Fi yang sama.
- Buka perangkat lunak panggilan video yang Anda gunakan.
- Masukkan pengaturan perangkat lunak dan kemudian pilih Epoccam sebagai sumber video Anda.
- Terakhir, luncurkan aplikasi Epoccam di ponsel Anda, dan selamat! Ponsel Anda sudah bisa digunakan sebagai webcam.
- Menggunakan Smartcam Webcam
Smatcam Webcam adalah aplikasi yang dapat Anda gunakan untuk mengubah kamera ponsel Anda menjadi webcam. Perangkat lunak ini adalah pintasan platform kualitas video yang bagus. Anda juga dapat menggunakan dua cara untuk menghubungkan kamera HP Anda sebagai webcam: Wi-Fi dan Bluetooth, langkah-langkahnya sebagai berikut:
Melalui Jaringan Wi-Fi
- Instal aplikasi SmartCam di PC/Laptop Anda dan buka.
- Untuk bagian Port biarkan saja default (yang biasanya terdiri dari 4 digit dari angka 9361), centang opsi TCP/IP (WiFi), lalu klik OK.
- Kemudian unduh aplikasi SmartCam di ponsel Android Anda dan buka.
- Buka pengaturan, pilih jenis koneksi menggunakan Wi-Fi.
- Silakan masukkan nomor port dan alamat IP (Cara mendapatkan alamat IP: Buka di komputer, cmd, masukkan codeconfig / all pada command prompt, cari alamat IPv4, salin nomor IP)
- Selanjutnya, tekan tombol Connect Wi-Fi pada aplikasi Android SmartCam: ponsel Anda akan secara otomatis terhubung ke PC/Laptop sebagai webcam.
Melalui Bluetooth
Berikut adalah langkah-langkahnya:
- Pastikan perangkat HP dan PC/laptop Anda memiliki fitur Bluetooth.
- Selanjutnya buka aplikasi SmartCam di PC/Laptop Anda, lalu centang opsi Bluetooth pada menu Setting.
- Kemudian buka aplikasi SmartCam di ponsel Android Anda. Buka menu Pengaturan dan pilih jenis koneksi Bluetooth.
- Silakan pilih server bluetooth dan sambungkan melalui bluetooth melalui pc/laptop.
- Kembali ke Smartcam lalu klik tautan Bluetooth.
- Anda sekarang dapat menggunakan ponsel Anda sebagai webcam.
Nah, begitulah cara untuk mengubah ponsel Anda menjadi Webcam. Mudah kan? Yuk coba praktikkan!