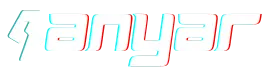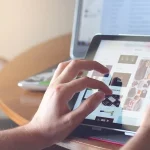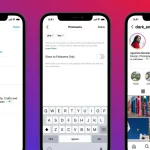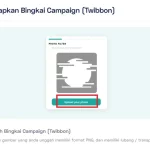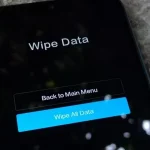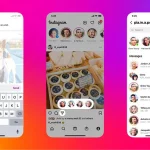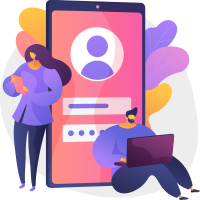Cara Melihat Password WiFi yang Lupa – Seperti yang kita ketahui, dengan WiFi Anda bisa menangkap sinyal internet dengan jangkauan yang cukup luas tanpa harus menggunakan kabel. Kemudahan itulah yang membuat jaringan WiFi mudah kita temukan di setiap sudut café, di jalan-jalan, bahkan di setiap rumah. Sejatinya, saat ini WiFi sudah bukan menjadi sesuatu yang eksklusif lagi, melainkan sudah menjadi sebuah kebutuhan.
WiFi sendiri merupakan sebuah teknologi protokol jaringan nirkabel – atau tanpa kabel, yang bisa dikoneksikan ke perangkat elektronik seperti komputer, ponsel, router, kamera, printer, PlayStation, dll. WiFi memungkinkan perangkat-perangkat tersebut untuk bertukar data dan informasi satu sama lain, sehingga terciptalah sebuah jaringan yang kita ketahui tanpa menggunakan kabel sekalipun.
WiFi yang kita ketahui adalah WiFi yang bisa menangkap jaringan internet. Jadi sebetulnya, ketika perangkat Anda terhubung ke WiFi, router lah yang bekerja untuk memberikan perangkat Anda jaringan internet. Hal-hal yang sebelumnya hanya bisa digunakan melalui kabel internet yang disambungkan ke telepon genggam di rumah, kini bisa dilakukan tanpa kabel sama sekali.
WiFi yang tersambung ke router biasanya menggunakan gelombang radio untuk mengirimkan informasi pada frekuensi tertentunya. Biasanya bergerak di 2,4GHz dan 5GHz. Setiap rentang frekuensi memang memiliki beberapa saluran yang dapat dioperasikan oleh perangkat nirkabel tersebut, yang membantu menyebarkan data sehingga masing-masing perangkat tidak akan saling menabrak satu sama lain, yang membuat koneksi Anda lambat.
Jika tidak terhambat, WiFi bisa diakses dengan radius jarak yang sangat luas hingga 100 meter di udara terbuka. Namun karena banyaknya bangunan beton yang menghalangi gelombang WiFi, biasanya WiFi hanya memiliki jarak rentang 10-35 meter. Perlu diketahui bahwa kekuatan antenna dan frekuensi siaran juga dapat mempengaruhi jangkauan dan kekuatan jaringan.
Kelebihan WiFi adalah nyaman untuk dipakai, khususnya bagi para pengguna internet dengan intensitas yang tinggi. Hal ini dikarenakan WiFi bisa menjangkau beberapa area dengan mudah, yang memudahkan Anda untuk bekerja secara mobile. Itulah yang membuat WiFi saat ini banyak digandrungi oleh para pemilik rumah. WiFi juga memiliki biaya yang terjangkau murah jika dibanding dengan paket internet dari kartu operator. Anda bisa patungan untuk mendapatkan satu router yang sudah otomatis menyediakan akses WiFi ke internet dengan kecepatan up to 20mbps.
Jaringan WiFi terbagi ke dua tipe, yaitu publik dan privat. Nah, jika Anda menggunakan jaringan WiFi privat, maka Anda diharuskan untuk memasukan password untuk dapat mengakses jaringan tersebut. Hal ini ditujukan agar pengguna WiFi dapat mengontrol siapa saja perangkat yang masuk. Jika Anda memiliki WiFi privat, kami sarankan pula untuk mengganti password Anda secara berkala.
Namun meski begitu, beberapa dari Anda yang sudah menerapkan pergantian password secara berkala pasti pernah mengalami lupa password. Lantas muncul pertanyaan seperti; apakah ada cara melihat password WiFi yang lupa? Cara melihat password WiFi yang lupa sebetulnya sangat mudah, jika perangkat Anda sudah pernah terkoneksi ke WiFi dengan password baru tersebut.
Di pembahasan kali ini, kami akan memberikan cara melihat password WiFi yang lupa sebagai solusi untuk Anda. Yuk simak cara melihat password WiFi yang lupa di bawah ini!
Cara Melihat Password WiFi yang Lupa
Cara Melihat Password WiFi yang Lupa di HP
Jika ponsel atau HP Anda sudah pernah tersambung sebelumnya dengan password yang baru, maka cara melihat password WiFi di HP adalah dengan menggunakan QR.
- Buka ponsel Android Anda, dan buka menu Pengaturan
- Buka WiFi & Jaringan
- Klik ikon roda gigi atau ikon kunci di sebelah jaringan Anda yang sudah terhubung
- Klik Bagikan Kata Sandi
- Anda sudah bisa melihat QR dengan kata sandi tertulis di bawahnya
- Anda bisa membagikan QR tersebut ke device lain yang memiliki akses untuk memindai QR
- Selesai
Cara Melihat Password WiFi yang Lupa di PC
- Pertama, pastikan PC atau laptop Anda sudah terkoneksi ke jaringan Wi-Fi yang diinginkan
- Kemudian, klik tabel pencarian di Windows dan search Wi-Fi Settings di kolom pencarian. Setelah menu Wi-Fi Settings muncul, klik opsi Open
- Pada menu Wi-Fi Settings, klik Network and Sharing Center
- Pada tab pengaturan “Network and Sharing Center”, klik opsi “Wi-Fi” (nama jaringan Wi-Fi)
- Terdapat tab kecil yang memuat informasi jaringan Wi-Fi yang sudah terhubung. Pada tab ini, klik Wireless Properties
- Selanjutnya, pilih menu bar Security dan klik pada checkbox Show Characters untuk menampilkan password Wi-Fi yang terhubung pada PC dan laptop Anda
- Selesai