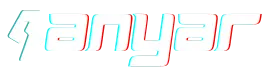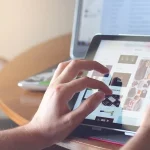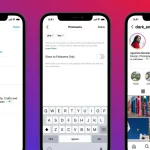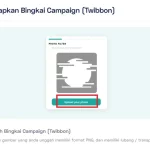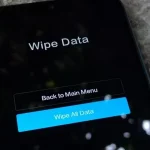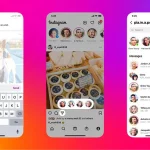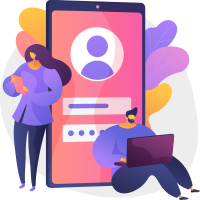Cara Membuat Background di Word – Microsoft merupakan salah satu software yang di setiap waktunya berkembang mengikuti kemajuan era teknologi digital. Sejak awal dikenal oleh para pengguna komputer, Microsoft Word memang sudah menjadi teman sehari-hari dengan berbagai fitur oleh kata yang lengkapnya. Bagi para pengguna komputer di Indonesia sendiri, Microsoft Word atau Microsoft secara umum memang sudah diajarkan sejak duduk di bangku Sekolah Dasar. Hal itu ditujukan agar para siswa terbiasa dalam membuat tulisan, dokumen, hingga file digital dengan rapi.
Microsoft Word juga kerap digunakan oleh para pekerja, khususnya yang bergerak di bidang pendataan dokumen hingga penulisan. Software yang dirancang secara khusus untuk program-program pengolah kata, data, dan tulisan ini memang selalu identik di mata para pengguna komputer. Pasalnya, kini sudah begitu banyak software pengolah kata yang hadir di tengah-tengah era perkembangan teknologi, namun para pengguna komputer masih terpaku kepada salah satu software besutan Microsoft ini.
Salah satu alasan mengapa Microsoft Word wajib dipelajari oleh berbagai kalangan adalah semakin bergantungnya setiap kegiatan atau urusan dalam melibatkan software Microsoft lantaran kemudahannya dalam membuat sebuah tulisan, halaman, background, hingga nota. Fitur yang multifungsi tersebut kemudian menjadi sebuah keuntungan bagi industri-industri di era digital, karena berkat kemudahan pengoperasiannya, banyak hal yang bisa dilakukan secara efisien menggunakan Microsoft Word.
Bagi Anda yang ingin mempelajari teknik dan mendalami fitur-fitur yang berada di Microsoft Word, maka Anda berada di halaman yang tepat saat ini. Karena, seperti di pembahasan sebelumnya mengenai cara membuat halaman di Word, kini kami akan mengulas fitur Microsoft Word lainnya yang bisa Anda gunakan dan pelajari, yaitu cara membuat background di Word. Namun, sebelum membahas lebih dalam mengenai cara membuat background di Word, ada baiknya Anda mengetahui apa itu gunanya background tersebut. Yuk simak penjelasannya di bawah ini!
Fungsi Background pada Microsoft Word

Seperti yang kita ketahui, berbagai fitur yang terdapat di Microsoft Word tentunya memiliki fungsinya tersendiri dalam pengoperasiannya. Alhasil, semakin banyak kita pelajari Microsoft Word, semakin kita ketahui pula banyaknya fitur yang kita baru ketahui akhir-akhir ini, termasuk background. Nah bagi Anda yang ingin mengetahui cara membuat background di Word, yuk simak dulu fungsinya di bawah ini!
Untuk Menandakan Orisinalitas Dokumen
Jika Anda pernah melihat sebuah dokumen atau surat resmi, pasti tak jarang yang Anda temukan terdapat background dengan logo perusahaan di belakangnya. Sebetulnya, hal tersebut ditujukan untuk memperkuat legalitas surat yang ditulis oleh sebuah instansi perusahaan. Maka dari itu, penting bagi Anda untuk mengetahui cara membuat background di Word agar Anda dapat membuat sebuah surat yang bersifat formal dan orisinal.
Memperjelas Maksud dan Tujuan Dokumen
Selain untuk memperkuat legalitas, fungsi background pada Microsoft Word lainnya yaitu untuk memperjelas maksud dan tujuan dokumen. Ada kalanya ketika seseorang membaca surat digital namun orang tersebut gagal memahami maksud dan tujuan dari surat itu dikarenakan background yang terlalu polos, sehingga orang yang dituju tidak memperhatikan dari mana dan apa maksud dari dokumen itu.
Memberikan Kesan Eksklusif
Apa rasanya jika Anda mendapatkan surat dari sebuah lembaga formal dengan logo dari lembaga yang bersangkutan pada background? Ya, pemberian background di sebuah dokumen di Word dapat memberikan dan menambahkan kesan eksklusifitas surat tersebut. Sehingga seseorang yang ditujukan untuk membaca dokumen atau surat itu dapat merasa spesial.
Setelah mengetahui tiga fungsi background di atas, sudah saatnya Anda mengikuti cara membuat background di Word yang akan kami sampaikan di bawah ini. Maka dari itu, yuk langsung simak dan catat!
3 Cara Membuat Background di Word dengan Mudah!

Background Biasa
- Buka Microsoft Word, dan buatlah file atau dokumen Anda terlebih dahulu
- Jika sudah, maka sudah saatnya membuat Background
- Klik tab Design, lalu klik Page Color
- Setelah itu pilih warna yang diinginkan di tab Theme Colors, atau Standar Colors
- Gunakan fitur gradien, tekstur, pola, atau gambar
- Sesuaikan tampilan dengan apa yang Anda inginkan
- Selesai
Background Watermark
- Buka Microsoft Word atau buka file Word yang sudah jadi
- Klik Design di menu atas
- Klik Watermark, dan klik Custom Watermark
- Klik Picture Watermark untuk memilih gambar dari file komputer
- Klik Washout untuk memilih kecerahan watermark
- Klik Ok
- Selesai
Background Bingkai
- Buka file Microsoft Word
- Klik Design
- Klik Page Borders
- Pilih tampilan yang Anda inginkan
- Klik Options untuk mengatur jarak dan batas bingkai
- Klik Ok
- Selesai
Penutupan dan Kesimpulan
Berbagai ilmu mengenai fitur-fitur yang terdapat di Microsoft Word memang sudah sepantasnya kita pelajari. Pasalnya, hampir setiap instansi menggantungkan kegiatan surat menyuratnya menggunakan file Microsoft Word. Maka dari itu, selamat mencoba fitur-fitur Microsoft Word yang baru saja Anda ketahui!